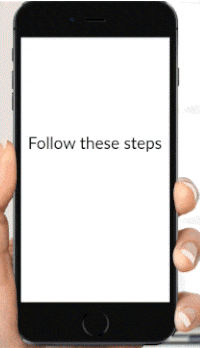Bonjour à tous,
Je viens d'acheter une tablette Redmi Pad SE et à part par l'ajout de fichiers sur une Micro Card SD ou par l'envoi de fichier en pièces jointe de message, je ne comprends pas comment transférer des fichiers d'un PC vers ma tablette.
Contrairement à mes smartphones, lorsque je connecte ma tablette à l'ordinateur avec un cable USB, il n'y a que la charge qui fonctionne et pas de menu me proposant autre de transfert de fichier, de photos, de vidéos, etc.
Est-ce que quelqu'un a une idée ?
Par avance, merci
Je viens d'acheter une tablette Redmi Pad SE et à part par l'ajout de fichiers sur une Micro Card SD ou par l'envoi de fichier en pièces jointe de message, je ne comprends pas comment transférer des fichiers d'un PC vers ma tablette.
Contrairement à mes smartphones, lorsque je connecte ma tablette à l'ordinateur avec un cable USB, il n'y a que la charge qui fonctionne et pas de menu me proposant autre de transfert de fichier, de photos, de vidéos, etc.
Est-ce que quelqu'un a une idée ?
Par avance, merci